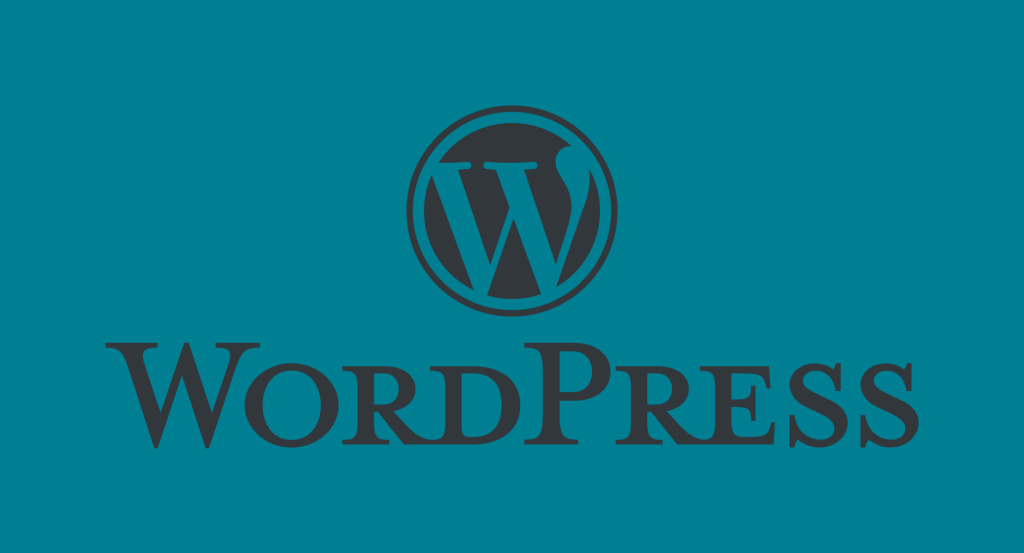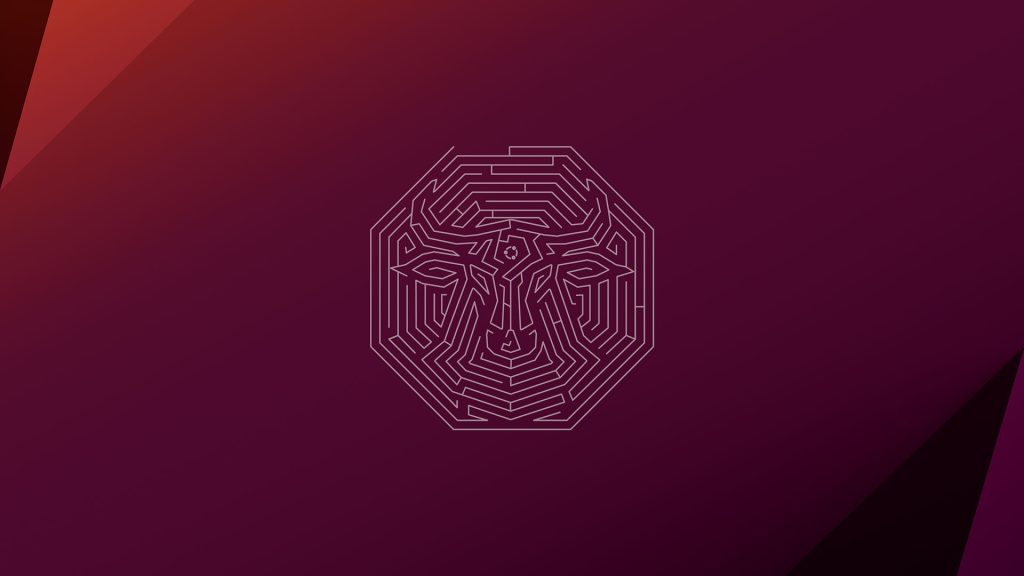wordpressのサーバー引越しでかなり労力を使った一日だった。
行った手順を書いておく
1.プラグインをリセットして外す
2.データーベースのエクスポート
3.エクスポートしたデーターベースのデスクトップ上での編集
4.移転先の新規データベースの作製とインポート
5.wp-configファイルをデスクトップ上で修正
6.WordPressの設定、テーマ・プラグインの動作確認
1.プラグインをリセットして外す
もしかするとプラグインが引っかかるので、管理画面より全てリセットして(リセットのオプションがあれば)、プラグインを「使用しない」としてからデータベースのエクスポートをおすすめする。
2.データーベースのエクスポート
データベースを、phpMyAdminにログインしてエクスポート。全部のテーブルを選択してエクスポートするのが簡単でよい。問題を起こしそうなテーブルがあれば、あとで移してもいいだろうが、とりあえずは全部デスクトップにエクスポート。
WordPressの管理画面からデーターベースをバックアップできるプラグインもあるらしいが、つかったことはない。
※形式が少し変わるので本当の意味でのバックアップではない、と誰かが言っていた…
WP-DBManager
3.エクスポートしたデーターベースのデスクトップ上での編集
バックアップしたデーターベースをテキストエディタで開くのだが、膨大な文字数・行数になるのでメモ帳とかでは開けない。フリーソフトの「サクラエディタ」が強力だった。
エディタで開き、「WordPressのアドレス」「ブログのアドレス」の部分を「置換」で一括して引越し先の新しいURLに変更する。URLが変わらない場合は不要だ。
またプラグイン関連で不要なテーブルや値があったらそれらも削除すればいいが、わからなければスルーで。
4.移転先の新規データベースの作製とインポート
移転先でデーターベースを作成する。
データベースを作成したら、編集したデータをインポート。
※文字コードが選択できるが、とにかくデフォルトで試してみて、ダメだったらいろいろ変えてみるといい。
5.wp-configファイルをデスクトップ上で修正
新しいデータベースの情報をwp-config.phpに書き込む。
編集するのは以下4点
define('DB_NAME', 'データベース名');
define('DB_USER', 'ユーザー名');
define('DB_PASSWORD', 'パスワード');
define('DB_HOST', 'ホスト'); ←ほとんど修正しなくていい
6.WordPressの設定、テーマ・プラグインの動作確認
ファイルを全てアップロード。
編集したwp-config.phpも忘れずにアップロード
データベースの接続が上手くいけば管理画面にログインできるはず。
接続できない場合はwp-config.phpの設定を再確認。
またデータベースが作製、インポートされているかも再確認。
テーマ・プラグインの動作確認(移転先)
パーマリンクを使う場合は.htaccessのパーミッションを666に変えるのも忘れずに。
プラグインとテーマはファイルがアップロードされていれば即座に稼働するはず。
wp-contentのパーミッションは777、uploadフォルダなんかがあればそれも777にしておく。必要なくなったら755にでも戻す。
●二ヶ国語化プラグインXlanguageがインストールできなくてかなりまいった。
・エクスポートするときXlanguageの設定を一回リセット。
・プラグイン自体のインストールはFTPであげるよりも管理画面のウィザードでやる。
この2点が肝だった。疲れた。
途中wordpress自体のアップデートもしてみたので、これが功を奏してる可能性もある。チェック。