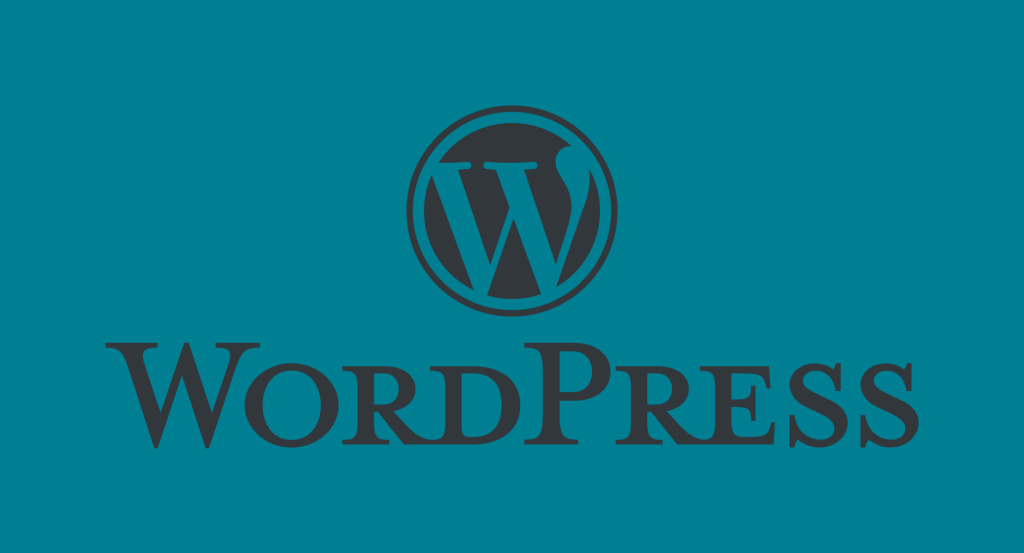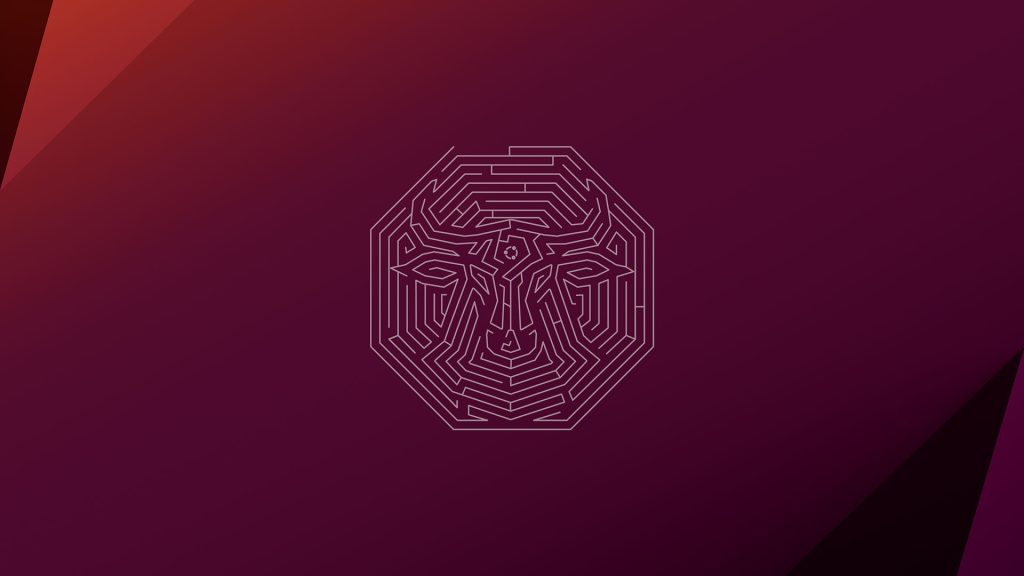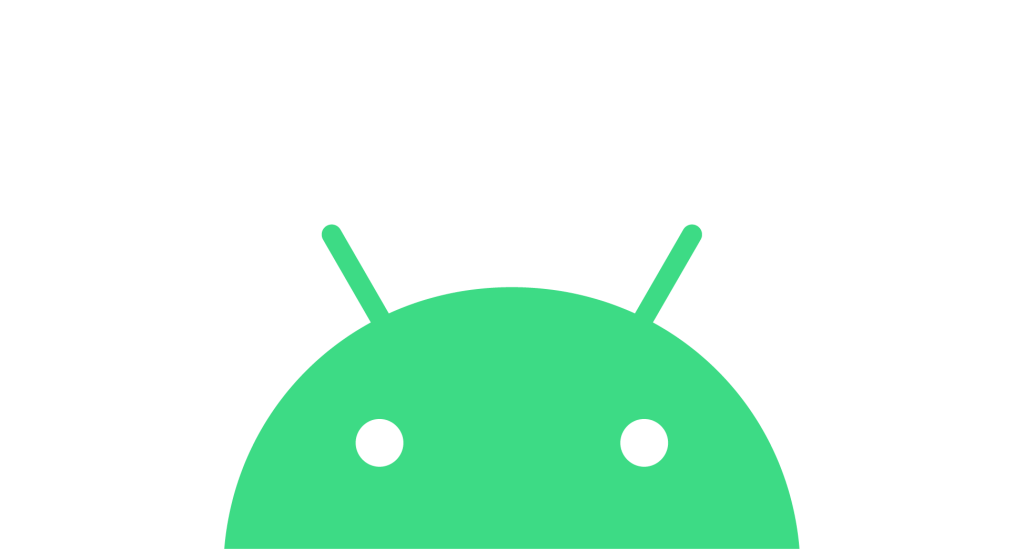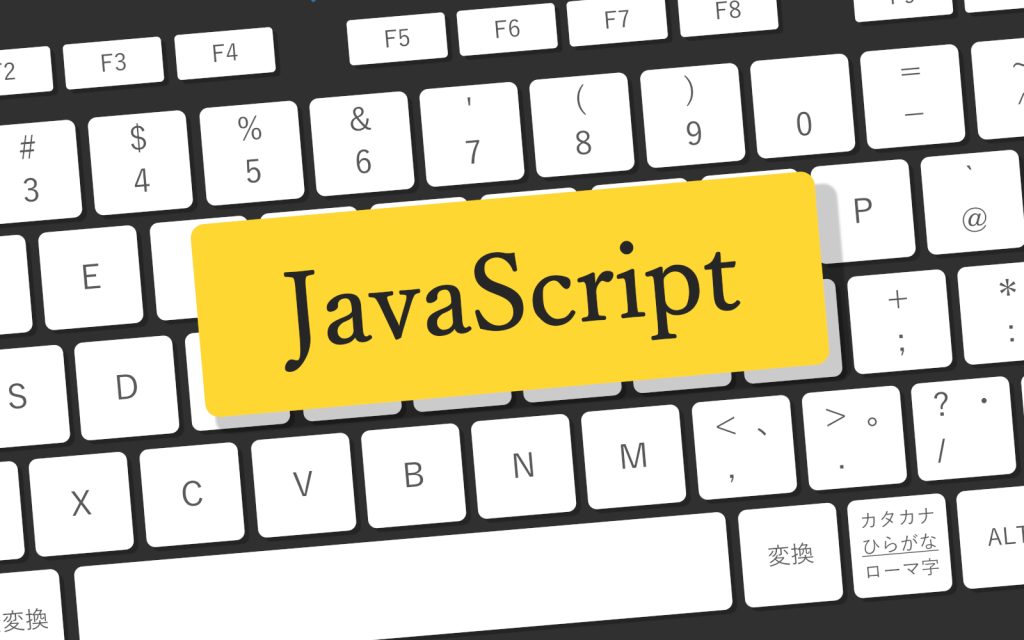-

WORDPRES…
WORDPRESSのURLをカスタマイズしてGETパラメータをかっこよく取得
-

UBUNTU エ…
UBUNTU エラー解決 error running shared postrotate script for '/var/log/mysql.log /var/log/mysql/*log '
-

さくらサーバーの…
さくらサーバーのhtaccessによるリダイレクトでループを防ぐ書き方。httpからhttpsにリダイレクトなんか特に。X-Sakura-Forwarded-For
-

PIXUS MG…
PIXUS MG3630 突然つながらなくなる。。それはルーターのせいだった。
-

自サイトにあるW…
自サイトにあるWordPressをfile_get_contentsで引き込みたいとき
-

Photosho…
Photoshopで「不明なJPEGマーカー」とエラーが出てしまう件
-

PEARのama…
PEARのamazonAPIから商品一覧を取得できるServices/Amazon.php。でもエラーで400。。。
-

スマフォでFac…
スマフォでFacebookの通知をやめたいのに中々できなかった件
-

Jquery c…
Jquery colorboxで、同じページで違うCSSとか違う見せ方したいとき
-

wordpres…
wordpressの投稿画面でアイコンが出ない「□」みたいな四角になってしまう! 'WordCounter' of undefined
-

サーバーのファン…
サーバーのファンを蘇生
-

Youtubeの…
YoutubeのAPI使おうとしたら「unable to post message to http://www.youtube.com. recipient has origin https://www.youtube.com」でSafari,Chrome,Firefoxでエラー続出
-

カスタム投稿タイ…
カスタム投稿タイプで、ページ送りのリンクがうまくいかなかった件|WordPress
-

wordpres…
wordpressで、現在のカテゴリIDを取得したいときの簡単コード
-

Androidで…
Androidでinputが入っている要素をappendしたとき入力できなくなる件を回避
-

FONT AWE…
FONT AWESOME(チートシートも)の使い方とその魅力を解説「CSSでアイコンを簡単に設置できる!」
-

『iPhone …
『iPhone 6s』のホームボタンが熱くなる問題 Oh My Home is warm button.
-

Adobe CC…
Adobe CC のバグだか新機能だか、とにかく使いづらいCreative Cloud。月謝返せと言いたくなるのも許してよ。
-

Photosho…
Photoshop 切り抜きやカンバスサイズ変更やトリミングのときにガイドもいっしょに動いてしまう件
-

iPhone(i…
iPhone(iOS)のブラウザで、iframeの中でスクロールアニメーションが動かない!とき。
-

MacのOS内で…
MacのOS内でよく使われているグレーやカラーのサンプル
-

ゲームのテトリス…
ゲームのテトリスをjavascriptでスクラッチしてしまうメイキング動画
-

Jqueryのs…
JqueryのslideDownとかslideToggleでグィングィン何回も開いたり閉じたりしてしまう現象
-

Chromeの開…
Chromeの開発ツールで、更新をすると途中で止まってしまうとき
-

年寄りがもっとボ…
年寄りがもっとボケるATOKナントカ変換サービス
-

GALAXY N…
GALAXY NEXUS でMVNOテザリング「sc-04dではテザリングができないと思っていたあなたへ」
-

PHP warn…
PHP warning fsockopen() getaddrinfo failed: エラー。DNSの設定でクリア。
-

「お使いのブラウ…
「お使いのブラウザは Cookie をブロックしているか、Cookie に対応していません。WordPress を使うにはCookie を有効にする必要があります。」というエラー。
-

Yahooメール…
YahooメールでPOPサーバーに到達できてもログインができないとき
-

SSLの更新時に…
SSLの更新時にエラー。nested asn1 error、Pass phrase incorrect
-

サーバーがダウン…
サーバーがダウン。48時間は長かった。
-

Androidの…
Androidのグーグル検索が遅かった理由?高速化したい!
-

Webを知らない…
Webを知らないでもWebディレクターは務まるのか?
-

Photosho…
Photoshopのパスデータをイラストレーターで使えるように抽出したい
-

Jquery L…
Jquery Lightbox2の使い方 モーダルウィンドウで写真を見せたい
-

携帯電話が必要な…
携帯電話が必要なくなる理由

Loading...
0%